How to Factory Reset a Samsung Galaxy Phone (Step-by-Step)
Factory resetting your Samsung Galaxy phone can solve software glitches, improve performance, or prepare your device for a new owner.
This guide walks you through the process step by step, ensuring a smooth and hassle-free reset.
Why You Might Need a Factory Reset
Before diving into the steps, it’s essential to understand why you might want to reset your phone:
- Fix performance issues: Over time, phones may slow down due to accumulated data.
- Remove bugs and glitches: Resetting can resolve persistent software problems.
- Prepare for sale or trade-in: A factory reset ensures all personal data is wiped.
Important Considerations Before Resetting
Back Up Your Data
A factory reset erases everything on your phone. Here’s how to back up your data:
- Samsung Cloud:
- Go to Settings > Accounts and Backup > Samsung Cloud.
- Tap Back up data and select what to back up.
- Press Back Up Now.
- Google Account:
- Navigate to Settings > Accounts and Backup > Backup and Restore.
- Enable Back up my data and link your Google account.
- External Storage:
- Use an SD card or a USB drive to manually transfer important files.
How to Factory Reset a Samsung Galaxy Phone
Step 1: Factory Reset Through Settings
The easiest way to reset your Samsung phone is via the Settings app.
- Open Settings on your phone.
- Scroll down and tap General Management.
- Select Reset > Factory Data Reset.
- Review the information, then tap Reset at the bottom.
- Enter your PIN, password, or pattern if prompted.
- Finally, tap Delete All to initiate the reset.
Step 2: Factory Reset Using Recovery Mode
If your phone is unresponsive, use Recovery Mode for a factory reset.
- Turn off your Samsung Galaxy phone.
- Press and hold the Volume Up and Power/Bixby buttons simultaneously until the Samsung logo appears.
- Use the volume buttons to navigate to Wipe Data/Factory Reset, and press the Power button to confirm.
- Select Factory Data Reset and wait for the process to complete.
- Once done, choose Reboot System Now.
What Happens After a Factory Reset?
Once the reset is complete, your phone will restart as if it’s brand new. You’ll need to set it up again, including:
- Selecting your language
- Connecting to Wi-Fi
- Logging into your Google and Samsung accounts
- Restoring your backed-up data
Frequently Asked Questions (FAQ)
Will a factory reset delete everything on my Samsung Galaxy?
Yes, a factory reset erases all data, including apps, photos, and settings. Make sure to back up important information before resetting.
Can I undo a factory reset?
No, a factory reset is irreversible. However, you can restore data if you’ve backed it up.
How long does a factory reset take?
The process typically takes 5-10 minutes, depending on your phone’s model and storage size.
Is a factory reset the same as a hard reset?
Yes, both terms refer to restoring your phone to its original factory settings.
Will a factory reset remove viruses or malware?
Yes, a factory reset can remove most viruses and malware by wiping your phone’s data.
Conclusion
Factory resetting your Samsung Galaxy phone is a straightforward process that can resolve many issues. By following this step-by-step guide, you can confidently reset your device and get it running smoothly again. Don’t forget to back up your data before starting, and if you have any questions, refer to the FAQ section.
If you found this guide helpful, share it with others who might need it!
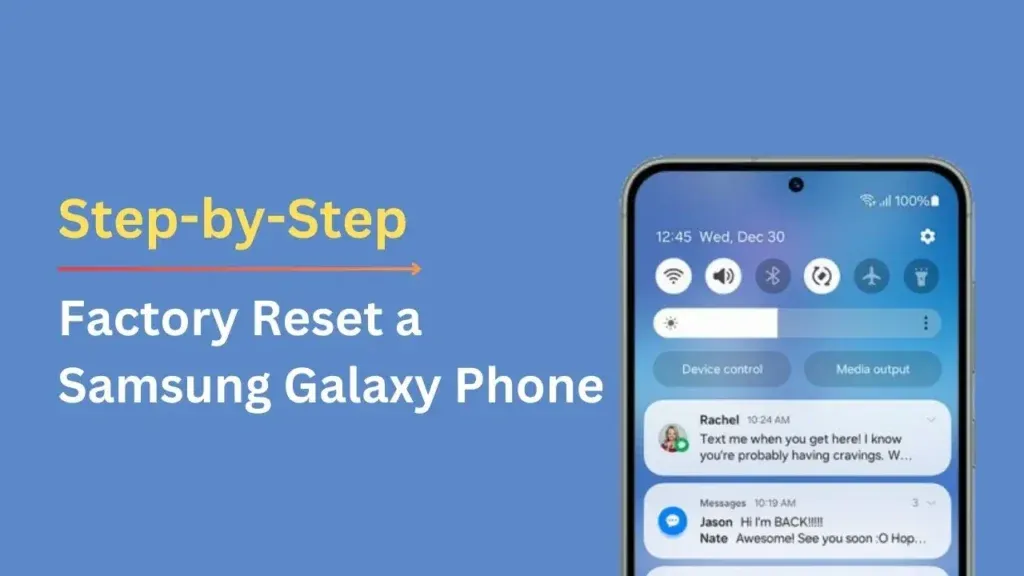
.jpg)

.jpg)
Comments
Post a Comment